2019. 5. 30. 10:49ㆍ프로그래밍/Java
Java를 사용하기 위한 JDK 설치 과정
오라클 사이트로 들어가면 자바 버전별로 다운로드 받을 수 있다.
필자는 8 버전을 사용할 것이기 때문에 Java SE 8u212를 다운받도록 하겠다.
https://www.oracle.com/technetwork/java/javase/downloads/index.html
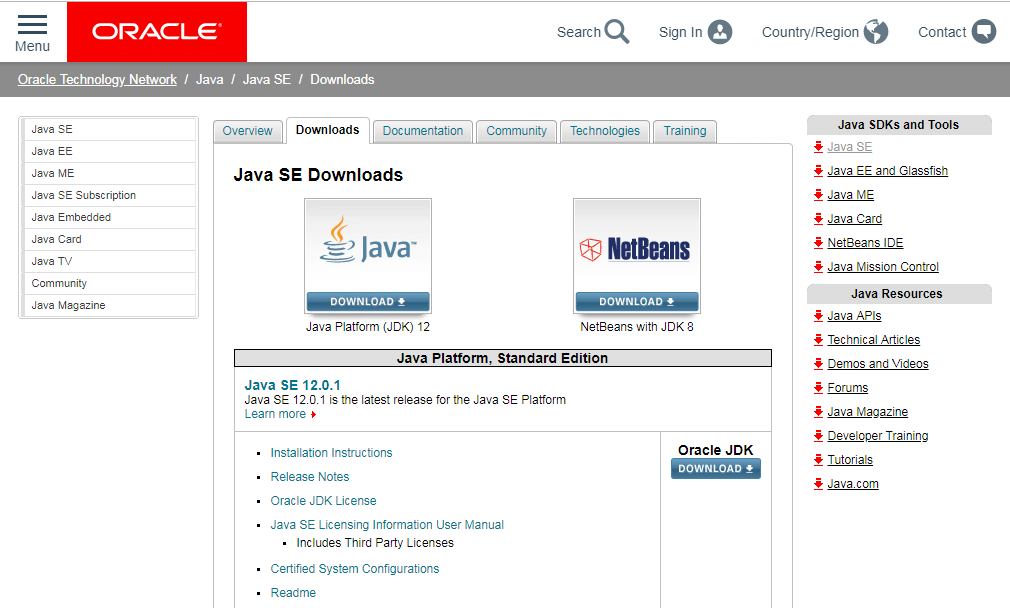
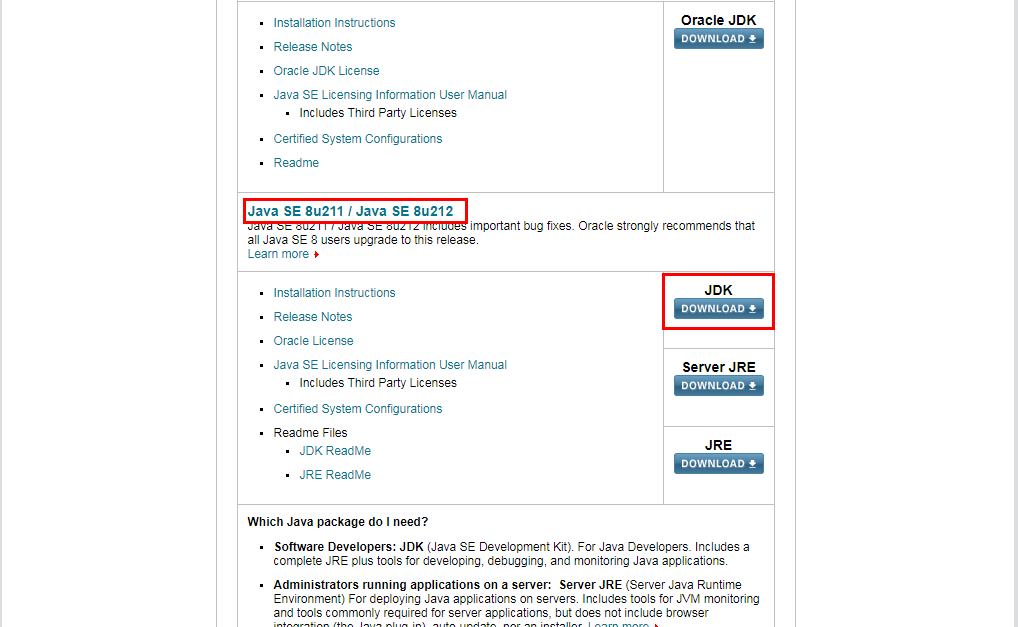
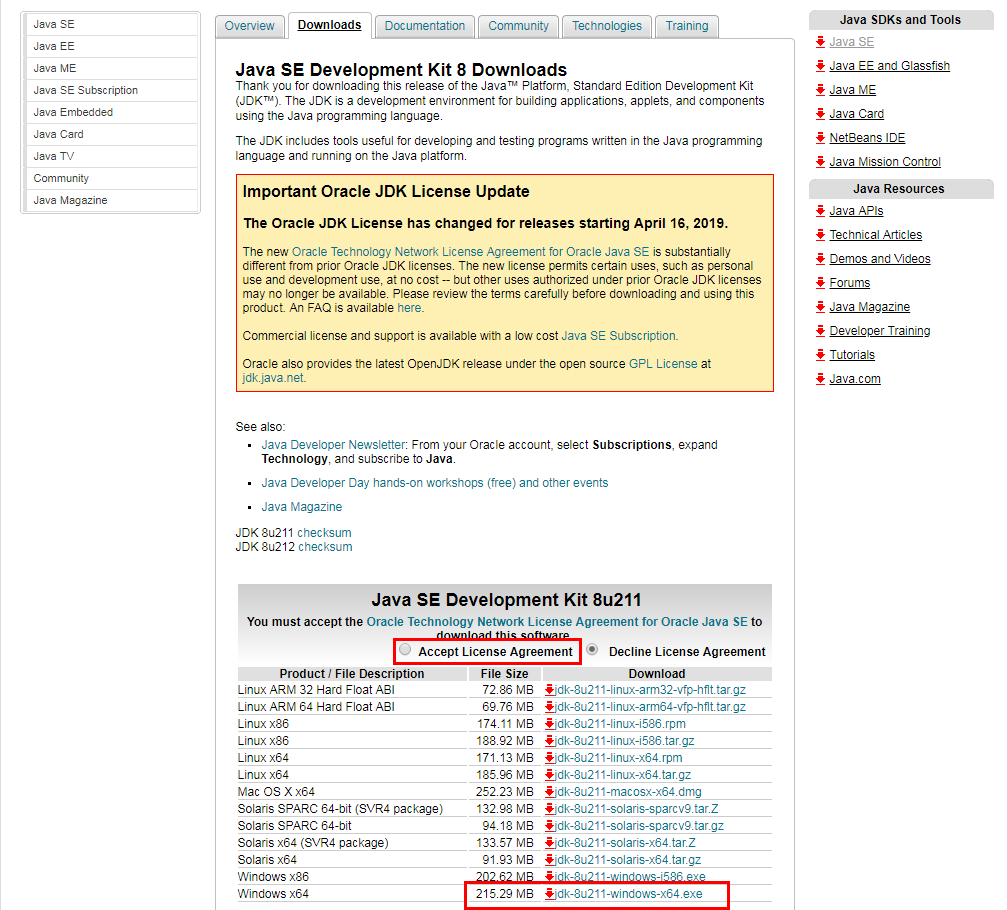
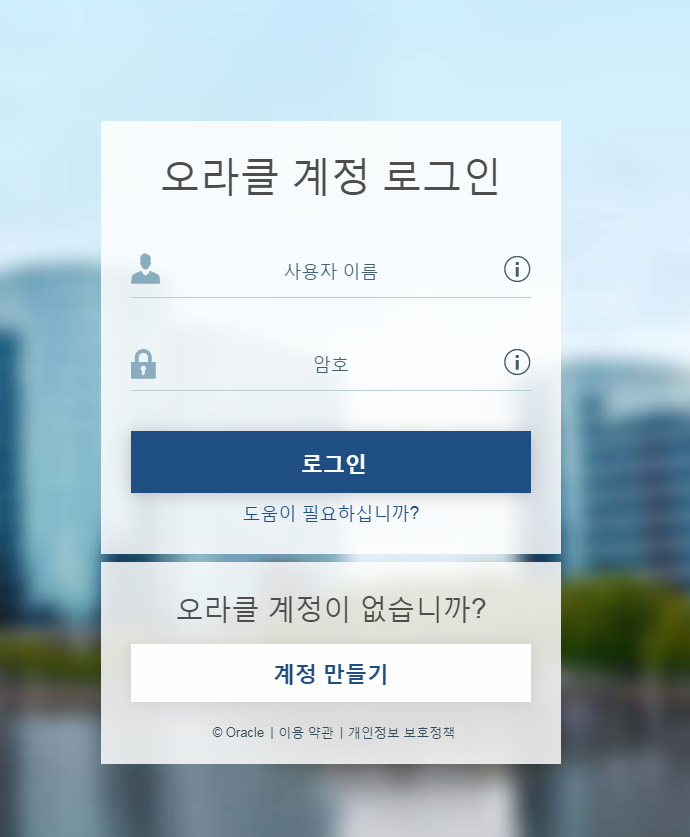
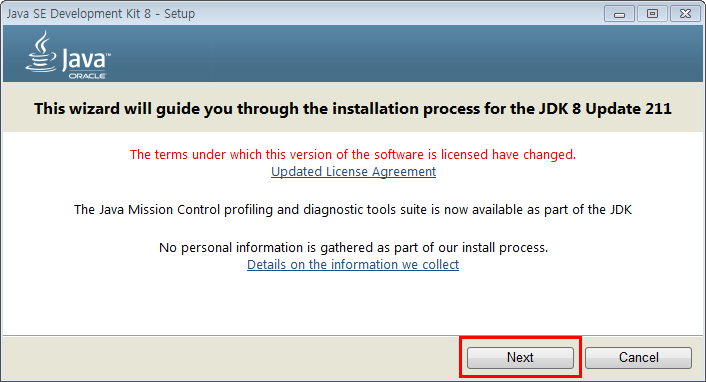
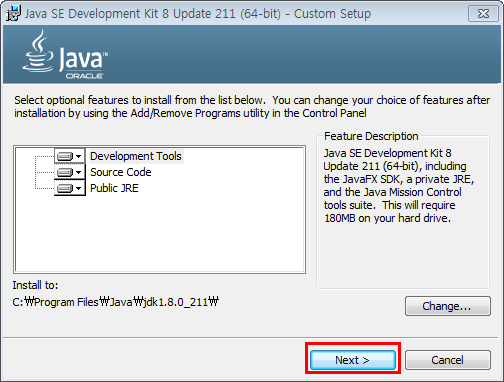
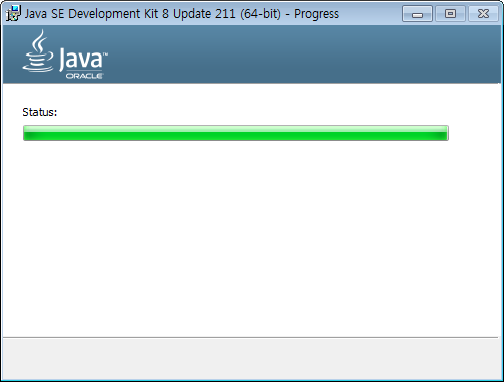

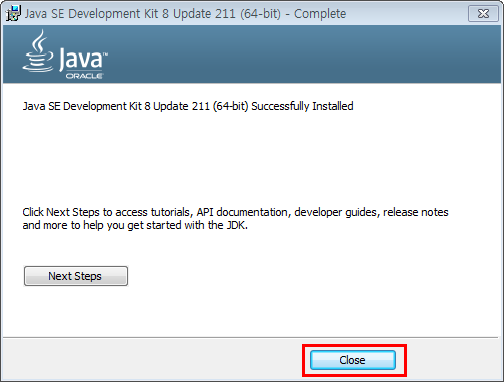
설치가 완료되었다. 이제 환경변수를 설정해주도록 하자.
환경 변수는 컴퓨터의 어떤 경로에서도 자바를 실행하고 접근할 수 있도록 해주는 설정이다.
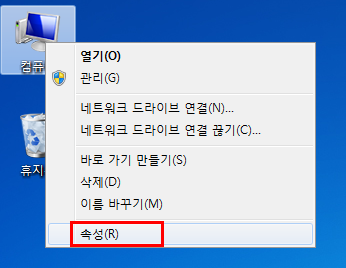
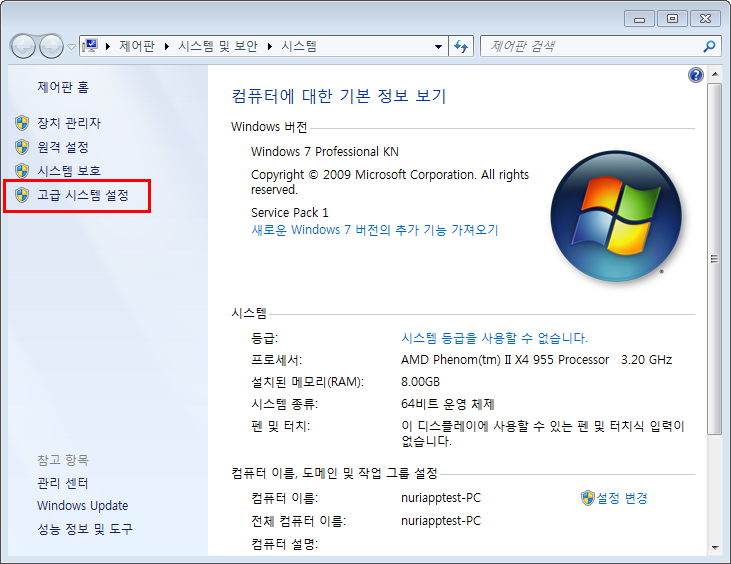
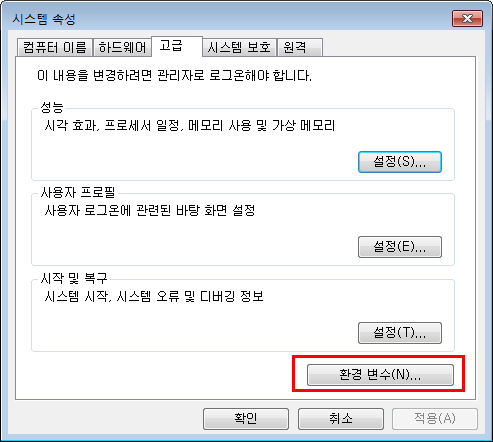
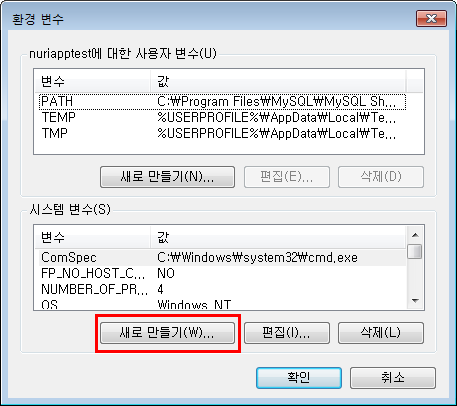
다음과 같이 입력해준다.
변수 이름 : JAVA_HOME (모든 사용자 동일)
변수 값: C:\Program Files\Java\jdk1.8.0_211 (필자의 컴퓨터에 JDK가 설치된 경로이므로 사용자마다 다름)
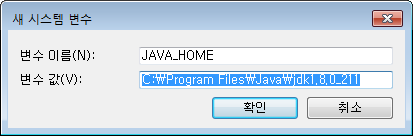
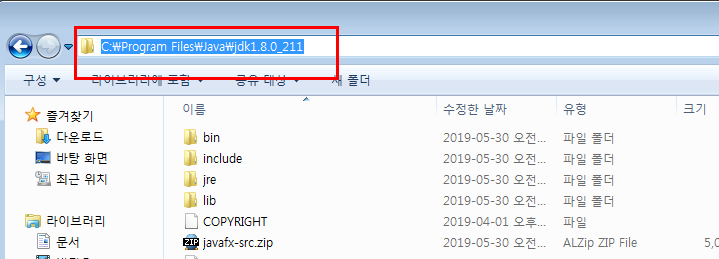

이번엔 시스템 변수 바로 위의 환경변수를 세팅해보자.
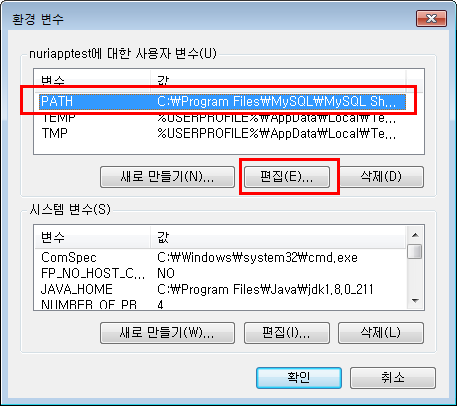
변수값의 끝에 다음과 같이 추가하고 확인 클릭
; %JAVA_HOME%\bin;
기존에 있던 경로 뒤에 붙이는 것이기 때문에 ; 로 구분을 해주는 것이다.
원래 입력되었던 값은 MySQL Shell 8.0\bin 로 끝나는 값이었는데 이 뒤에 ; 로 구분을 해주고 추가되는 값은 %JAVA_HOME%\bin; 인 것이다.
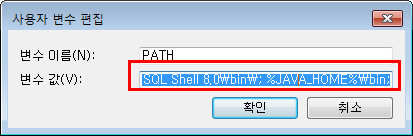
자 이제 테스트를 해보자.
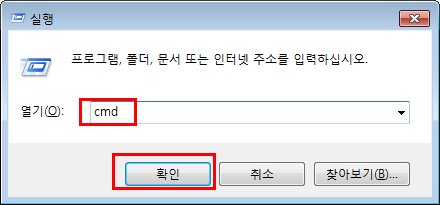
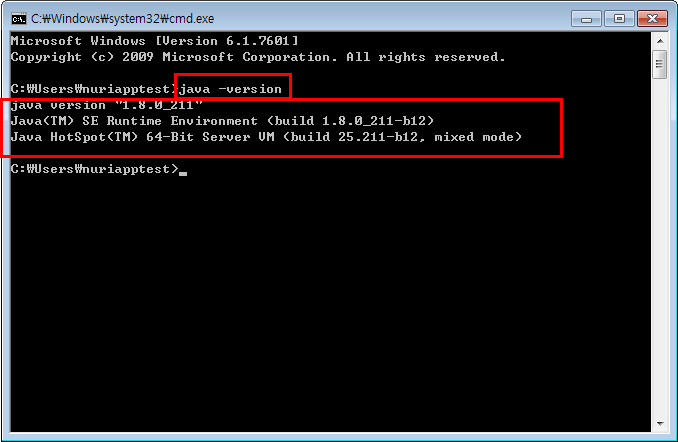
자바 설치와 환경 변수 설정이 완료되었다.
'프로그래밍 > Java' 카테고리의 다른 글
| JSTL / FMT(포맷) 숫자 OR 날짜 (0) | 2019.05.16 |
|---|---|
| java.text.ParseException : Unparseable date출처: https://supremedev.tistory.com/28 [Supreme Dev] (0) | 2019.05.16 |
| 파일업로드 경로 프로젝트 폴더 외부에 두기 (0) | 2019.05.15 |
| 자바에서 UUID를 생성하는 방법 (0) | 2019.05.15 |